모두가 알 것 같지만, 엑셀은 언제나 새롭습니다. 액셀과 구글 스프레드시트는 같을 것 같지만 또 다릅니다. 요즘은 액셀보다 구글독스, 구글 스프레드시트를 많이 사용하고 있기에 유용한 셀 삭제 기능을 소개합니다.
열과 행, 셀
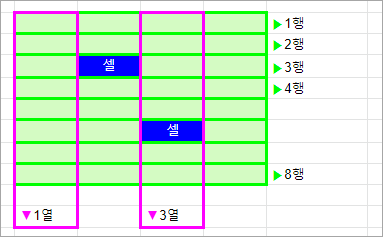
먼저 구글 스프레드시트에서 셀을 삭제하려면 열과 행, 셀의 의미를 알아야 합니다. 왜냐하면 액셀은 늘 낯설거든요. 다 아는 것 같지만 막상 액셀을 할 때면 이게 뭐지?라고 다시 검색창에 물어볼 때가 많습니다. 혹시 저만 그렇다면... 액셀이 제게만 새로운 존재라고 생각해 주세요.ㅎㅎ
구글독스, 구글스프레스시트, 구글액셀, 액셀 모두 열과 행, 셀의 의미는 동일합니다. 열은 세로줄, 행은 가로줄, 셀은 한 칸을 뜻합니다. 행과 열을 통째로 삭제하는 것은 쉬우나 원하는 셀 1개, 3개만 선택해서 셀을 삭제하고, 그와 동시에 주변 셀을 삭제한 셀 위치로 끌어오는 것은 조금, 아주 조금 복잡합니다. 물론, 알고 보면 복잡하지 않습니다!
구글 스트레드시트, 구글독스, 액셀 셀 삭제하기
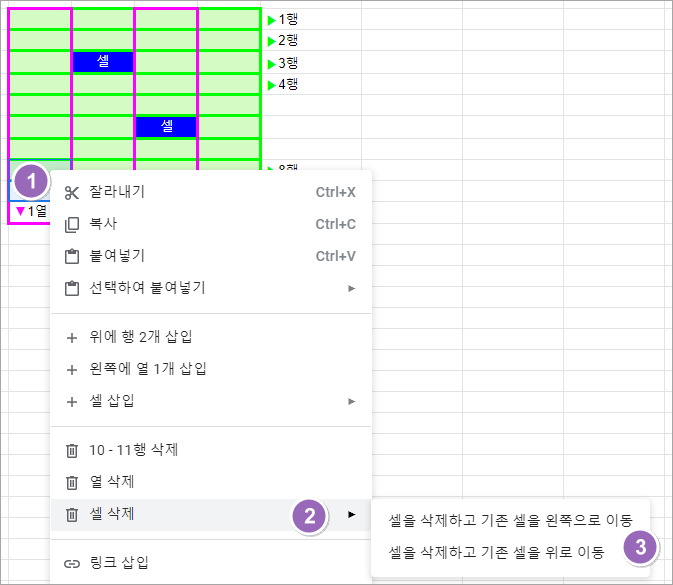
▲구글 스프레드시트에서 원하는 셀을 선택한 다음, 마우스 오른쪽을 클릭하면 위와 같은 내용이 나옵니다. 여기에서 셀삭제를 누르면 됩니다. 간단하죠? 하지만 셀 삭제의 중요한 기능 중 하나는 셀을 삭제하고 기존 셀을 이동할 수 있다는 점인데요. 이 기능이 필요한 이유는, 주로 액셀을 사용할 때는 여러 행과 여러 열의 데이터로 활용하기 때문입니다. 한 셀을 삭제하고 오른쪽 열을 건드리지 않고 그 자리에 아래 데이터만 쓱 옮기고 싶을 때가 많은데 바로 그럴 때 유용하게 사용되는 기능입니다.
행이나 열 전체가 삭제되니 원하는 셀을 지우고 난 뒤, 그 빈자리를 채우기 위해 아래 데이터를 다시 복사해서 붙이기 하는 방식을 사용할 필요가 없는 거죠. 사실 액셀이나 구글스프레드시트는 방법을 모르면 전부 일일이 손으로 옮기는 수밖에 없기에 간단한 팁으로 시간을 절약할 수 있습니다.
구글 스트레드시트, 액셀 셀 삭제하고 기존 셀 위로 이동하기
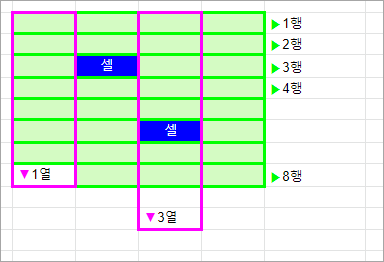
▲위에서 셀 2개를 선택해서 셀을 삭제하고 기존 셀을 위로 이동을 눌렀습니다. 1 열이라는 글자가 있는 셀이 그대로 2칸 위로 이동한 것이 보이시죠? 단순히 데이터만 이동하는 것이 아니라, 기존 셀의 스타일, 디자인도 함께 이동한다는 거 꼭 알아두세요!
마치며
오늘 구글스프레드시트, 액셀 셀 삭제팁 도움이 되셨나요? 액셀은 언제나 새로워서 늘 설렙니다. 데이터를 날린 적도 많아서 두려운 대상이기도 합니다. 하지만 잘 쓰면 정말 유용한 프로그램이니 액셀로 조금 더 편리하게 문서 사용하시길 바랍니다.
프리랜서와 개인사업자에게 구글독스, 구글닥스, 구글스트레드시트는... 정말 신이 내린 축복입니다. 직원이 많지 않아 사내 인트라넷을 별도로 구축하기 힘든 개인사업자에게 온라인에서 회사 데이터를 볼 수 있다니요. 그것도 직원과 공유도 할 수 있으니 핸드폰으로 급한 업무를 처리할 수도 있습니다. 앞으로도 구글스트레드시트 팁을 차근차근 올려보도록 하겠습니다. 감사합니다!
'📲IT > 컴퓨터 사용팁' 카테고리의 다른 글
| 네이버캘린더 등 자주 가는 사이트 즐겨찾기 하는 방법, 북마크 추가하는방법 (0) | 2022.11.27 |
|---|---|
| 구글독스(Google Docs) 스프레드시트 액셀 첫행, 첫열, 첫줄 고정시키기 (2) | 2022.11.27 |
| 노트북으로 KT 와이파이 무료이용권 사용하기 (KT패밀리박스) (6) | 2022.02.28 |