네이버 캘린더처럼 매일 수시로 방문하는 사이트를 PC나 노트북에서 즐겨찾기 해서 편리하게 사용하는 방법을 알려드립니다.
목차
PC에서 캘린더앱을 사용하는 이유
휴대폰이 더 편할 것 같은데 굳이 PC에서 캘린더앱을 사용하는 이유는 다양한 종류의 일정을 캘린더앱에 작성해야 하기 때문입니다. 보통 캘린더앱은 캘린더 이름을 달리해서 목적에 맞는 캘린더를 여러 개 사용할 수 있습니다. 예를 들면, 가족행사, 블로그, 회사일, 가족 병원가는 일정, 오늘 해야 할 일(To Do), 사야 할 것 등 여러 가지 유형의 캘린더를 사용한다면, 키보드가 휴대폰 자판보다 더 편리할 수 있습니다. 특히 아이폰 13으로 바꾼 뒤로는 이상하게 자판 오타가 많이 나는 저로서는 노트북 키보드가 훨씬 오타가 거의 없어서 네이버 캘린더를 노트북에서 작성할 때가 많습니다.
두 번째 이유는 하루종일 노트북을 사용하는 시간이 많기 때문입니다. 노트북 앞에 있는데 아이폰 네이버 캘린더앱을 열어 작성하는 경우는 드뭅니다. 다만, 집을 나서거나 이동 중일 때, 노트북을 켠 상태가 아니라면 아이폰에서 캘린더앱을 엽니다. 위젯이 잘 되어있어서 휴대폰에서도 사용하기 편리합니다. 참고로 네이버 예약도 네이버 캘린더에 자동으로 추가되기 때문에 요즘은 아이폰이나 PC에서도 네이버 캘린더만 사용하고 있습니다.
이젠 즐겨찾기가 북마크다.
네이버 캘린더를 즐겨찾기 하고 싶은데 웨일, 크롬, 마이크로소프트 엣지 등에서 찾기가 어렵습니다. 현재 마이크로소프트엣지에서는 즐겨찾기라는 이름을 그대로 사용하지만 웨일과 크롬에서는 즐겨찾기 대신 북마크라는 이름을 사용합니다. 그래서 즐겨찾기를 하고 싶다면 북마크를 찾아야 합니다. 즐겨찾기 추가가 아니라 북마크 추가를 해야 인터넷 창 상단에 추가가 되고, 즐겨찾기가 이미 많다면 >> 표시를 누르면 화면 오른쪽에 즐겨찾기 한 사이트가 모두 세로로 나열됩니다.
PC에서 네이버캘린더 사용하는 방법
PC에서 네이버 캘린더를 사용하는 방법은 다양합니다. 네이버 웨일, 크롬, 마이크로소프트 엣지 등 어떤 브라우저에서도 네이버에 로그인을 하고 네이버 캘린더를 검색하는 방법입니다. 바로 네이버 캘린더를 검색해도 됩니다. 그럼 로그인 창이 뜨고 네이버에 로그인을 하면 됩니다. 하지만 일일이 검색 화면에 키보드로 입력을 해야 하는 부분이 번거로울 수 있습니다. 보통 캘린더나 일정관리 앱은 매일, 하루에도 몇 번씩 접속을 하는데 검색을 해서 로그인을 하면 불편합니다.
PC에서 사이트 즐겨찾기하는 방법(1)
노트북이나 PC에서 네이버캘린더를 즐겨찾기 추가, 즉 북마크를 추가하는 방법은 크롬과 웨일은 동일합니다. 당연히 자주 가는 사이트, 즉 블로그를 운영하시는 분들이라면 구글 애드센스, 구글 서치콘솔, 네이버 서치어드바이저, 백링크하는 사이트 등은 즐겨찾기(북마크) 추가를 통해 사이트에 방문하는 것을 더 쉽게 하시면 좋습니다.
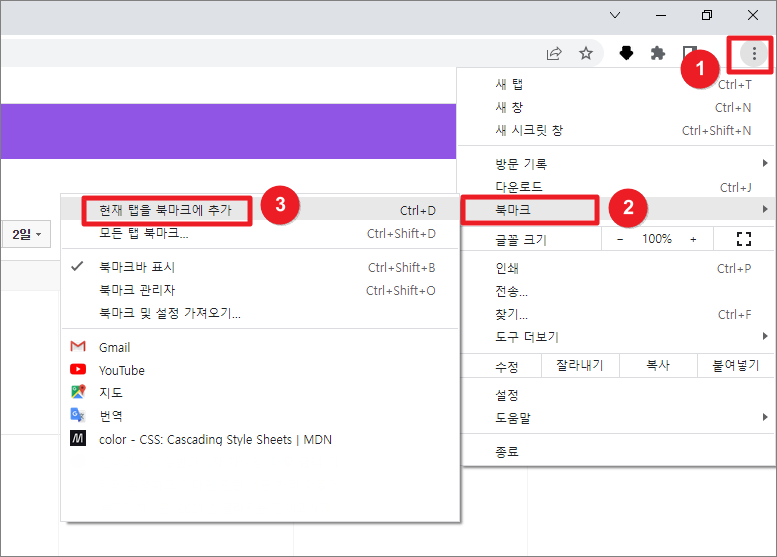
네이버캘린더처럼 자주 가는 사이트를 즐겨찾기, 북마크 추가하려면 위 그림처럼 인터넷 브라우저인 웨일, 크롬 상단 오른쪽 끝에는 점 3개가 세로로 있는 부분을 클릭해야 합니다. 점 3개는 그 인터넷 브라우저의 설정을 의미하는데, 그 점 3개를 누르면 위와 같이 설정 메뉴가 세로로 뜹니다. 그 메뉴 중 웨일과 크롬 모두 북마크에 마우스를 갖다 대면 즐겨찾기(북마크)와 관련한 메뉴가 이어서 뜹니다. 그 화면에서 웨일은 지금 페이지 북마크 하기를 누르고, 크롬은 현재 탭을 북마크에 추가를 누르면 됩니다.

그러면 위와 같이 웨일이나 크롬 화면 상단 즐겨찾기(북마크) 부분에 네이버캘린더가 추가됩니다. 인터넷 창을 열면 편리하게 바로 즐겨찾기(북마크)를 눌러 네이버 캘린더를 사용할 수 있습니다. 물론 네이버 캘린더 즐겨찾기(북마크)를 누르면 네이버 로그인 화면이 나옵니다. 로그인을 하면 다시 네이버 캘린더 화면으로 자동으로 돌아옵니다. 그러면 편리하게 PC나 노트북에서 네이버 캘린더를 사용할 수 있습니다.
바로 위 방법은 인터넷브라우저 설정을 이용한 즐겨찾기(북마크)를 추가하는 가장 클래식하고 전통적인 방법입니다. 그럼 더 간단한 방법 바로 알려드립니다.
PC에서 사이트 즐겨찾기하는 방법(2)
훨씬 더 직관적으로 자주 가는 사이트를 즐겨찾기 추가하는 방법이 있습니다. 이 부분은 마이크로소프트엣지, 웨일, 크롬 모두 방법이 같습니다. 바로 인터넷 창 윗부분 사이트 주소 부분에 있는 도형 하나를 클릭하면 즐겨찾기, 북마크 추가가 끝납니다. 자세히 보실까요?

대부분 인터넷 브라우저에는 사이트 주소가 있는 부분 제일 오른쪽 끝에 몇 모양으로 도형이 있습니다. 바로 그 별 모양 도형을 누르면 그 사이트가 즐겨찾기 추가, 북마크 추가가 됩니다. 점 3개를 누르는 방법을 먼저 알려드린 이유는 점 3개를 눌러야 즐겨찾기(북마크) 관리를 할 수 있기 때문입니다. 즐겨찾기(북마크) 설정하는 방법도 알면 좋으니까요.
직관적으로 지금 내가 보는 사이트를 즐겨찾기(북마크)를 하고 싶다면, 바로 저 별모양 도형을 누르면 됩니다. 그럼 간단하게 즐겨찾기를 해제하고 싶다면, 다시 별 모양을 누르면 삭제하는 창이 뜹니다. 자주 가는 사이트 즐겨찾기(북마크) 추가는 별 모양! 잊지 마세요! 편리한 인터넷 생활에 도움되시면 좋겠습니다.
다음에는 자주가는 사이트를 바탕화면에 추가하는 방법, 작업관리자(윈도우 화면 제일 아래 날짜와 시간 나오는 부분)에 추가하는 방법도 알려드리겠습니다. 오늘도 방문해주셔서 고맙습니다.
'📲IT > 컴퓨터 사용팁' 카테고리의 다른 글
| 구글독스 구글문서 구글닥스 스프레드시트 엑셀 셀 삭제하기 (1) | 2023.02.26 |
|---|---|
| 구글독스(Google Docs) 스프레드시트 액셀 첫행, 첫열, 첫줄 고정시키기 (2) | 2022.11.27 |
| 노트북으로 KT 와이파이 무료이용권 사용하기 (KT패밀리박스) (6) | 2022.02.28 |